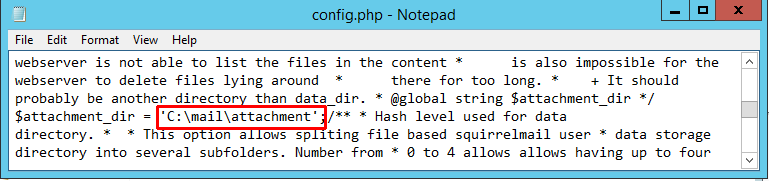Halo sobat blogger..,Untuk mengawali hari ini alangkah baiknya di gunakan untuk sesuatu yang bermanfaat bagi sesama..Seperti membagikan sebuah informasi dalam posting kali ini hehe..
Okee langsung saja sekarang saya akan memberikan tutorial "Cara Konfigurasi Mail Server pada Windows Server" sebelum tutornya saya berikan alangkah baiknya kita terlebih dahulu mengetahui sedikit mengenai Mail Server.
Mail Server / E-mail Server adalah perangkat lunak program yang mendistribusikan file / informasi sebagai respons atas permintaan yang di kirim via email, Dapat juga dikatakan sebagai aplikasi yang digunakan untuk penginstallan email.Mail Server ini dianggap sebagai Jantung dari setiap email sistem, Dikelola oleh seseorang yang biasa dipanggil Post Master.
Untuk melancarkan proses konfigurasi sebaiknya sobat menyiapkan beberapa aplikasi yang dibutuhkan yaitu :
1. Wamp Server
2. HmailServer
3. Thunderbird
4. Squirrel Mail
Sebelum melakukan konfigurasi Windows Server yang kalian gunakan harus terlebih dahulu sudah terinstall dan terkonfigurasi DNS Server dan Web Server (IIS).Jika belum kalian bisa lihat..
Okee jika sudah di siapkan simak tutor berikut..
Setelah fitur DNS Server dan Web Server (IIS) aktif, Aktifkan juga Telnet Client.
Klik Install untuk memulai proses installasi Telnet Client.
Tunggu beberapa saat sampai proses installasi selesai, Jika sudah klik Close.
Tambahkan Host baru pada "DNS Manager" di dalam domain kalian yang digunakan.Dengan nama "Mail" dan isikan Ip Address Server.Klik Add Host.
Oke Hostnya berhasil dibuat.
Sebelum lanjut ke tahap berikutnya, Kita tes ping dahulu apakah sudah terhubung atau belum.
Selanjutnya sekarang kita akan menginstall ".Net Framework 3.5" klik "Add Roles and Features" pada server manager.Pilih "Role base.."
Kemudian pilih server yang akan di tambahkan fiturnya.Kemudian klik Next.
Kita tambahkan pada tahap "Features" ceklis checkbox ".Net Framwork.." kemudian klik Next.
Pada tahap "Confirmation" klik "Specify an alternate source path".
Isikan drive yang akan dituju, Kemudian klik OK.
Jika sudah memasukan drive yang akan dituju , Klik Install.
Tunggu beberapa saat sampai proses installasi selesai, Klik Close.
Gambar diatas merupakan hasil bahwa ".Net Framework.." sudah terinstal.
Berikut adalah informasi versi wampserver yang akan terinstal.
Setujui "License Agreement" dan klik Next untuk melanjutkan.
Kemudian tentukan lokasi path yang digunakan secara default.
Pilih kedua pilihan yang di sediakan untuk membuat "Quick Launch Icon & Desktop Icon".
WampServer sudah siap di install, Klik Install untuk memulai instalasi.
Proses installasi sedang berjalan, Tunggu beberapa saat.
Web browser yang digunakan IE (Internet Explorer).
Keluar window yang memberitahukan terjadi permasalahan dengan web browser,Klik OK dan kita akan menyelesaikan masalahnya.
PHP mail parameters.Ikuti seperti gambar diatas.
Proses installasi WampServer telah selesai.
Kemudian langkah selanjutnya menginstall hmailserver.
Klik accept license hmailserver, Kemudian klik Next.
Tentukan letak folder data penginstallan hmailserver.
Pilih komponen yang akan di install, Pilih "Full instalation" , Klik Next.
Seleksi database disini kita pilih "Use external.."
Pada setup hmailserver, Biarkan default saja dan klik Next.
Masukan password hmailserver, Password ini digunakan untuk me-manage hmailserver (jangan sampai lupa).
hmailserver sudah siap untuk di install, Klik Install.
Tunggu beberapa saat, Jika di minta memasukan password -> masukan password yang telah kita buat tadi.
Halaman pertama proses installasi, Klik Next saja.
Buat hmail database baru dengan memilih "Create a new hMailServer database".
Untuk type database server pilih MySQL.
Isikan nama database dan ip defaultnya, Untuk username isikan dengan "root".
Pilih Service hMailServer dengan "wampmysqld64 (wampmysqld64)".
Copykan terlebih dahulu libmsql untuk mengatasi eror diatas.
Jika belum mempunyai libmysql-nya, Download terlebih dahulu "libmysql.dll 32 bit".
Masukan (copykan) libmysql tersebut pada "folder Bin pada file hMailServer".
Setelah kita copykan maka akan hilang eror tersebut dan proses installasi selesai.
Klik Finish untuk menyudahi proses installasi.
Seperti inilah tampilannya, Untuk menghubungkan klik Connect.
Masukan password hMailServer :3
Tambahkan nama Domain, Agar dapat terhubung.
Masukan domain kalian dan klik Save untuk menyimpan.
Tambahkan juga user account dan buat emailnyaa..
Isikan namanya kemudian klik Save.Buatlah 2 user agar dapat saling berkomunikasi.
Jika sudah dibuat hasilnya seperti gambar diatas.
Tambahkan nama mail pada SMTP, Localhost sesuaikan dengan nama pc anda.Username isikan dengan root.
Kemudian pada "RFC compliance" centang pada kolom checkbox "Allow plain..".
Selanjutnya nonaktifkan "Auto-ban".
Klik tab "ip range -> Internet".Ikuti seperti gambar diatas, Klik Save.

Selesai menginstall thunderbird.

Klik tab "ip range -> Internet".Ikuti seperti gambar diatas, Klik Save.
Setelah itu tambahkan nama domain yang di gunakan pada tab "Ultitilies -> MX-query".
Untuk mengantisipasi terjadinya tidak bisa login saat pengiriman email, Kosongkan saja password akunnya pada menu "Domains -> Account".
Sekarang kita akan ujicoba pengiriman email dengan telnet, Masukan perintah "telnet mail.(nama domain) 25".
Uji coba pengiriman email, Ikuti seperti gambar diatas.
Note : Jika ada yang tidak sesuai dengan gambar, ikuti dan ketik seperti gambar dan tekan enter!
Cek email masuk pada account ratu, Masukan perintah "telnet mail. (domain) 110"
Gambar diatas merupakan hasil komunikasi email dari akun raja ke akun ratu.
Note : Jika ada yang tidak sesuai dengan gambar, ikuti dan ketik seperti gambar dan tekan enter!
Pengujian Mail Server
Setelah kita mengkonfigurasi mail server, sekarang kita akan mencoba mengujinya dengan menggunakan aplikasi thunderbird,squirrelmail,dll.
Selanjutnya kita akan menginstall "Thunderbird" jika sudah ada aplikasinya langsung saja jalankan.
Welcome, Klik Lanjut.
Pilih type Standar, Klik Lanjut.
Pilih lokasi letak path thunderbird (default), Klik Pasang.
Selesai menginstall thunderbird.
Lewati saja langkah email pertama login.
Buat akun email, Jika sudah klik Lanjutkan.
Klik IMAP yang di gunakan mengirim email , Klik Selesai.
Muncul sebuah peringatan ceklis pada kolom ceklis, Klik Selesai.
Tampilan hasil buat akun email anda.
Test pengiriman email diri sendiri :3
Cek email yang masuk.
Menambahkan nama account kedua dengan cara "Pilih tab tools -> Account Setting" atau bisa di lihat gaambar diatas.

Klik Tambah akun pada bagian bawah "Tambahkan akun email".
Tambahkan user account yang kedua, Klik lanjutkan.
Pilih IMAP, Jika sudah klik Selesai.
Muncul peringatan, ceklis checkbox & klik selesai.
Akun kedua berhasil dibuat :3 cobalah berkomunikasi.
Pengujian menggunakan Squirrel mail
Install Xampp , pada Apache klik config pilih "Apache (httpd.conf)".
Ubah Listen 80 menjadi Listen 8080.
Kemudian pada Apache klik Config, pilih "Apache (httpd-ssl.conf)".
Ubah Listen 443 menjadi Listen 4433.
Pada MySQL klik config, pilih "my.ini".
Ubah port 3306 menjadi 33060.
Setelah di ubah coba start Apache dan MySQL-nya :3.

Sebelum itu copykan terlebih dahulu squirrelmail.
Copykan squirrelmail ke xampp -> htdocs.
Ubah config-default.php menjadi config.php
Isikan org_name dengan nama domain.
Isikan juga provider_name dengan nama domain.
Isikan domain yang awalnya "example.com" dengan domain kalian, saya "rajaqimantep.com".
Isikan smtpServerAddress dengan ip server anda.
Isikan imapServerAddress dengan ip server anda.
Isikan imap_server_type dengan hmailserver.
Isikan imap_auth_mech dengan login.
Buat folder mail di data C.
Buat folder attachment dan data didalam folder mail.
Isikan data_dir dengan letak folder data.
Isikan attachment_dir dengan letak folder attachment.
Sekarang kita buka internet explorer dan masuk kedalam form login.Ikuti alamat seperti gambar diatas.
Klik menu Compose untuk menulis pesan.
Coba kirim email ke akun kedua.
Logout akun raja dan login kembali dengan akun kedua.
Pada inbox akun ratu muncul pesan dari akun raja.
Okee itulah konfigurasi dan pengujian mail server dalam windows server 2012, semoga post yang panjang ini bermanfaat.Jika ada pertanyaan silahkan tanya pada kolom komentar :3 terimakasihh..